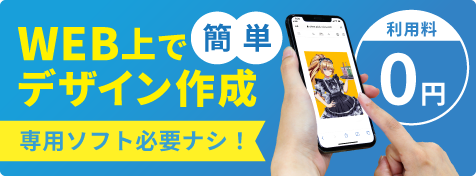画像解像度とは?調べ方と適切な解像度について解説

ポスターやタペストリーなどといった印刷物の制作において、データを入稿する場合の解像度は重要です。解像度が適切でないと、画像のクオリティに影響を及ぼす可能性があります。
そこで今回は、解像度の概要や各印刷物に適した解像度の選定方法、解像度の調べ方について解説します。解像度が低い場合のリスクや画像を用意する際の留意点についても確認できますので、参考にしてみてください。
画像解像度とは
画像解像度は、デジタル画像の細部の鮮明さを示す指標です。デジタルカメラで撮影された写真を拡大して見ると、細かな点(以下ドット)が集まって表示されています。ドットが1インチ(25.4mm)あたりに配置されている密度を数値化したのが「画像解像度」です。
画像解像度の単位には「dot per inch(1インチあたりのドット数)」の頭文字を当てた「dpi」が使用されます。たとえば、100dpiであれば1インチ当たり100ドットの画像解像度となります。
使用するツールによっては解像度の単位が「ppi」という単位で表されることがあります。こちらは 「pixels per inch(1インチあたりのピクセル数)」の略で、ドットに色情報が加わった「ピクセル(画素)」という単位を基準としたものになります。画素はドットとほぼ同じ大きさといえるため、ppiとdpiは同じ意味を持つ解像度の単位として扱って問題ないとされています。
解像度が高い画像は、きめ細かな表現が特徴で品質の高い印刷となりやすいです。逆に、解像度が低い場合は画像が粗く見えやすいです。印刷物として出力する場合は、適切な解像度を選ぶ必要があります。
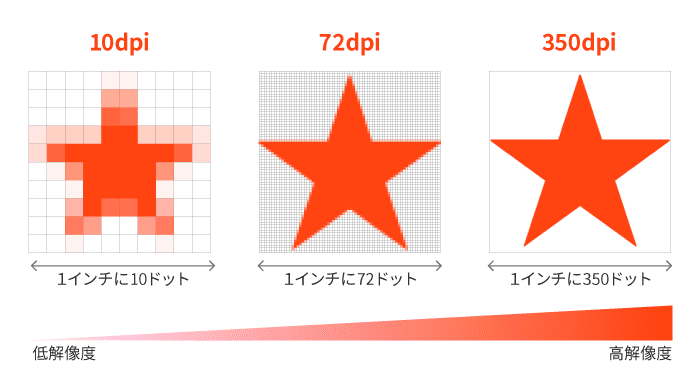
どのくらいの解像度が必要なのか
印刷の際、適切な解像度を選ぶことは、見やすいデザインを印刷するうえで重要なポイントです。必要な解像度は印刷会社によって異なる場合があります。印刷を依頼する際には、あらかじめ解像度の条件を確認することが大切です。
カラー印刷の場合
写真やポスターなどのカラー印刷においては、以下のポイントに留意すると綺麗に印刷しやすいといわれています。
- カラー印刷の解像度は原寸(仕上げサイズ)で300〜350dpi
- 一部の印刷会社では400dpiを指定される場合がある
- 大きな印刷物では150〜200dpiでも解像度の低下が目立ちにくい
- L版写真プリントでは300dpiの解像度が推奨されやすい
大きな印刷物とは、遠くから見てもわかる横断幕や広告看板などを指します。一般的な印刷物と比べて遠くから見られることが多いため、解像度が低くても視覚的な劣化が目立ちにくくなります。
カラー印刷を行う際は、印刷会社の提案を参考にしながら、目的や用途に合わせて適切な解像度を選定しましょう。
モノクロ印刷の場合
モノクロ印刷においても、適切な解像度の選定が品質向上につながります。ここでは、グレースケールやモノクロ印刷の場合について解説します。通常、以下の解像度が一般的です。
- グレースケール印刷の解像度:600dpi
- モノクロ印刷の解像度:1200dpi
グレースケールでは色彩を使わず明るさのみで表現しており、ドットで再現した際の境界線がカラー印刷よりもギザギザに目立つ場合があります。解像度600dpiで、白からグレー、黒までの滑らかなグラデーションを表現しやすくなります。
一方、モノクロ印刷がより高い解像度が必要な理由は、モノクロでは白と黒の2色しか使用できず、ギザギザがより目立ちやすくなるためです。2色になったことで境界線や輪郭部分の滑らかさが重要となるのです。
解像度を調べる方法
続いて用意した画像の解像度を調べる方法について解説します。今回は、デザイン編集ツール(PhotoshopとIllustrator)とPC(MacとWindows)上で確認する方法の4つについて紹介します。
デザイン編集ツールで確認する方法
デザイン編集ツールで解像度を確認する方法を紹介します。
・Photoshopの場合
「Photoshop2023」での操作方法を説明します。
解像度が知りたい画像をphotoshopで開き、メニューバーから「イメージ」>「画像解像度」を選択します。
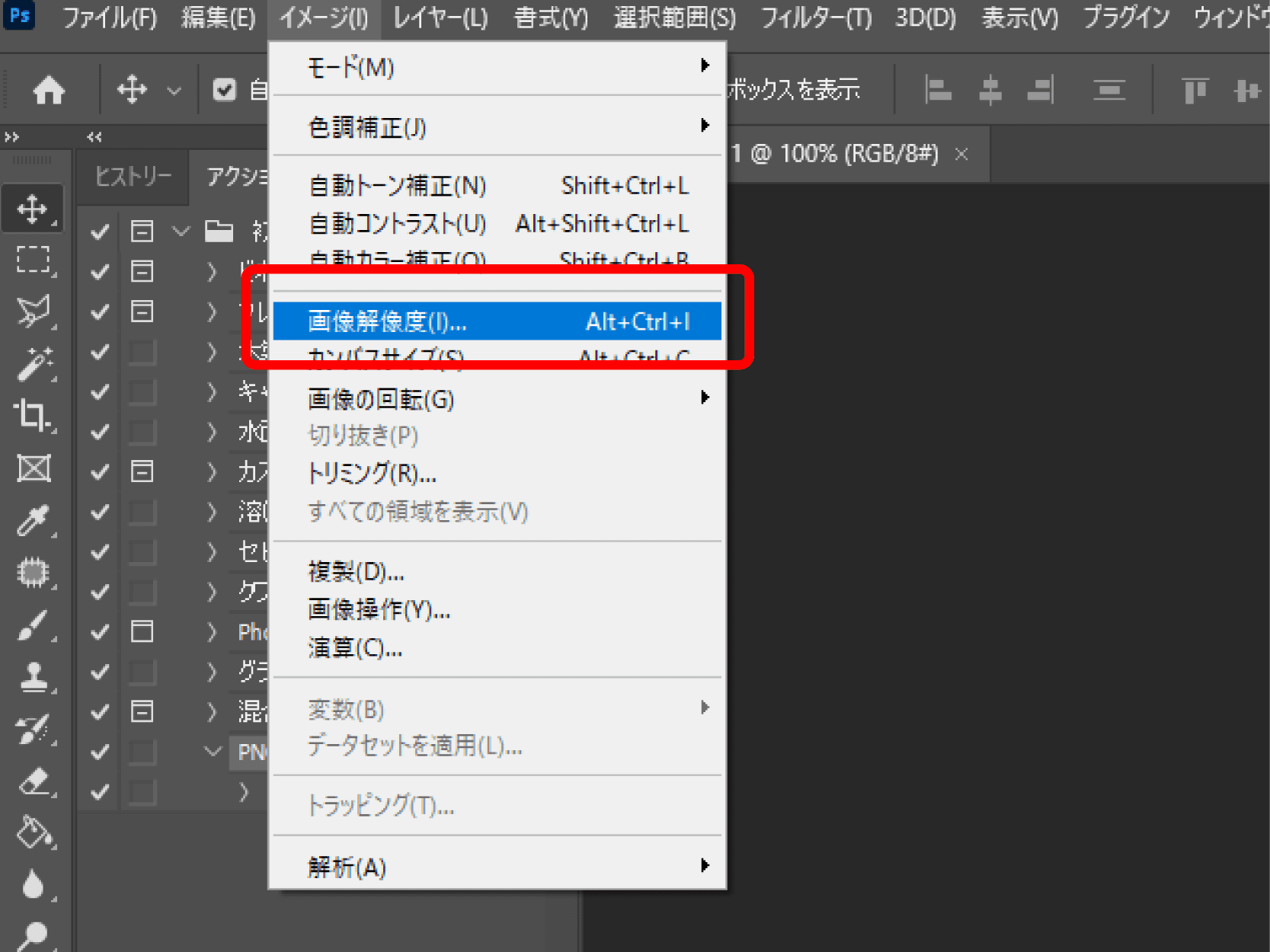
「画像解像度」のダイアログボックスが表示されます。
「解像度」と書かれている箇所で、開いた画像の解像度を確認することが可能です。
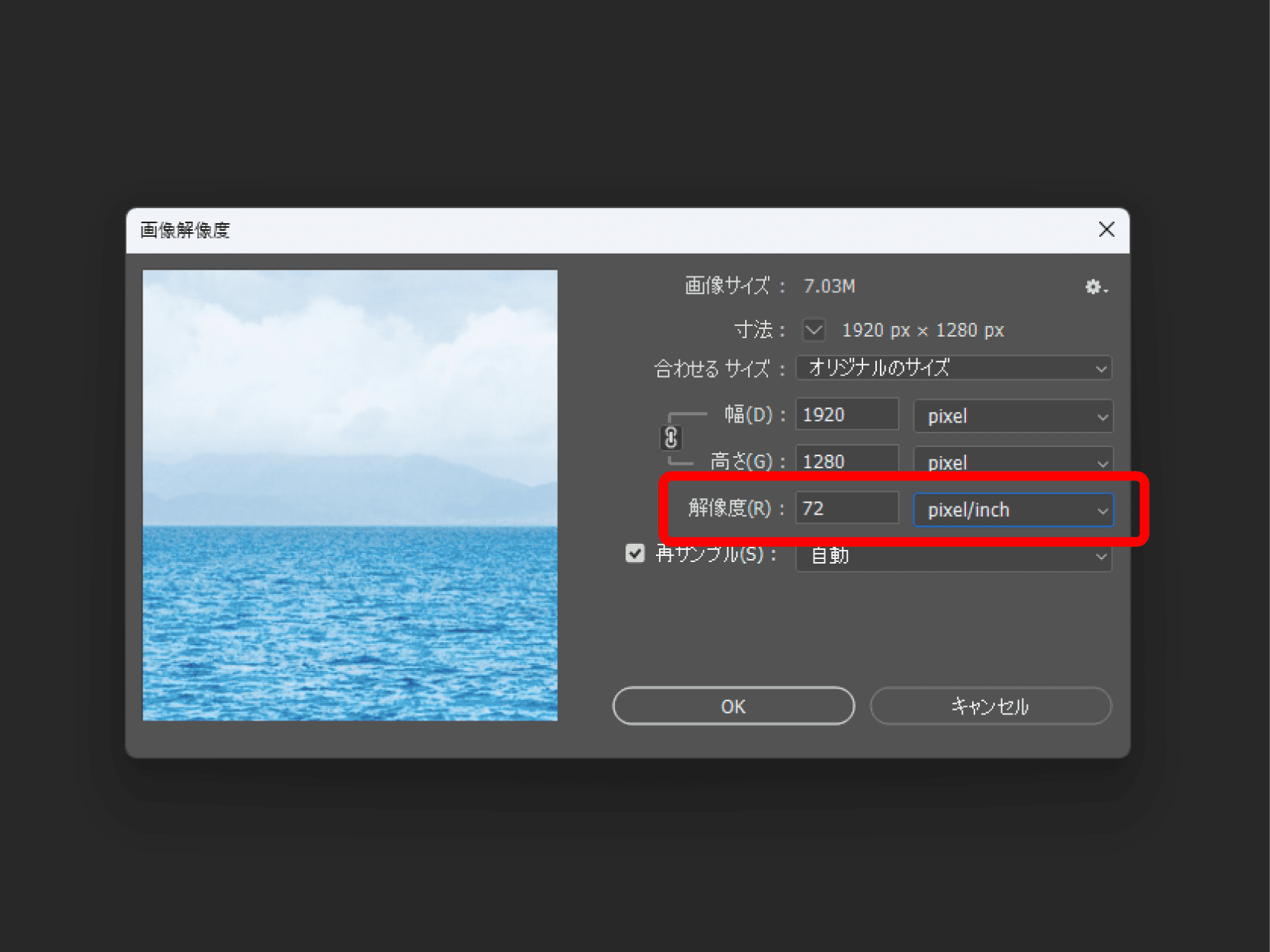
画像解像度を確認・変更したい際は、ショートカットキーを使用すると便利です。Windowsの場合は「Alt+Ctrl+I」、Macの場合は「option+command+I」で画像解像度のダイアログボックスが表示されます。
・Illustratorの場合
「Illustrator2023」での操作方法を説明します。
埋め込み画像の解像度を確認する場合は、メニューバーから「ウィンドウ」をクリックし、「ドキュメント情報」を選択します。

三本線のアイコンからオプションメニューを開き、「埋め込まれた画像」を選択すると解像度が表示されます。
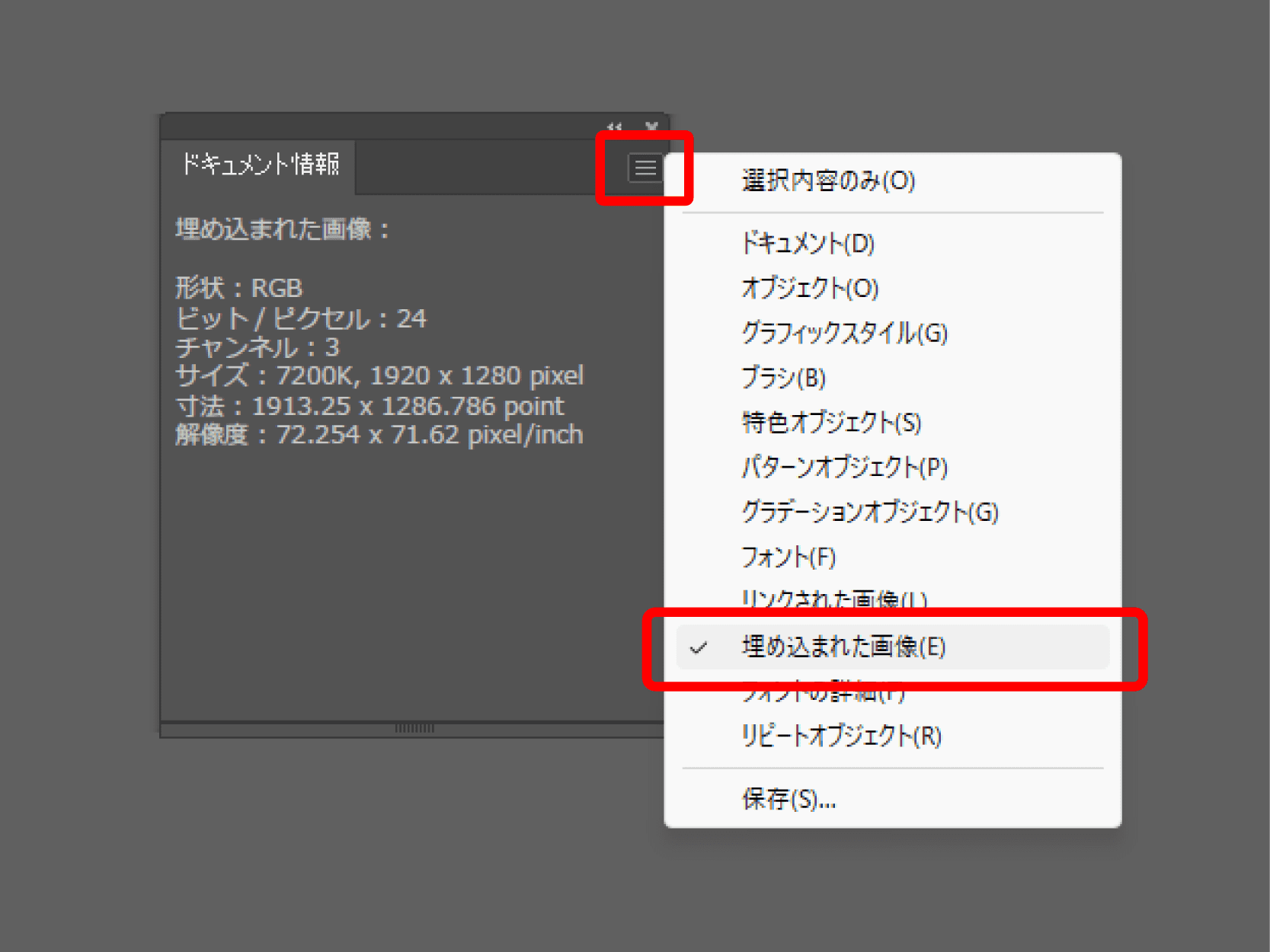
リンク画像の解像度を確認する場合は、メニューバーから「ウィンドウ」を開き、「リンク」を選択します。
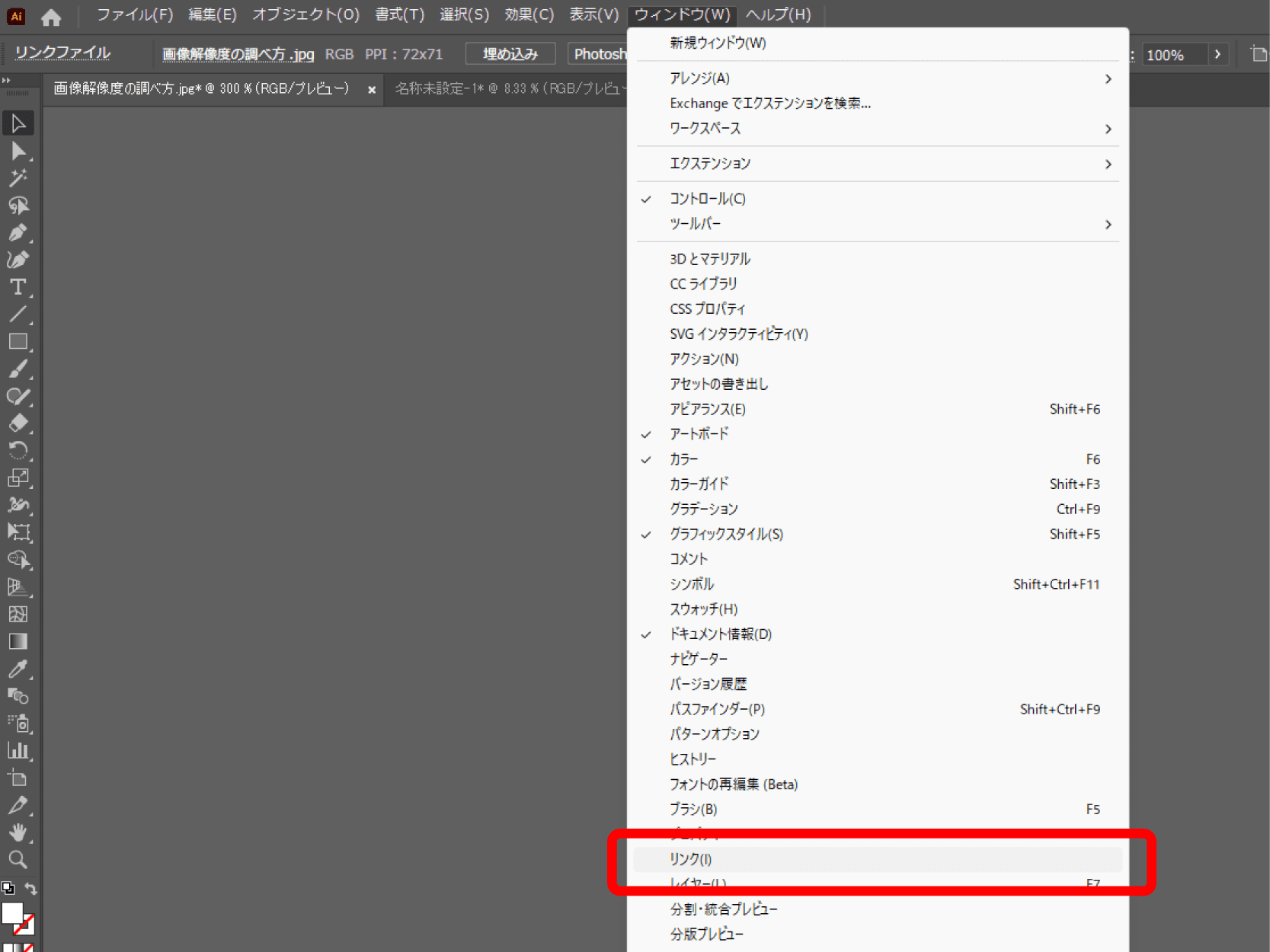
「PPI」という項目に解像度が表示されます。
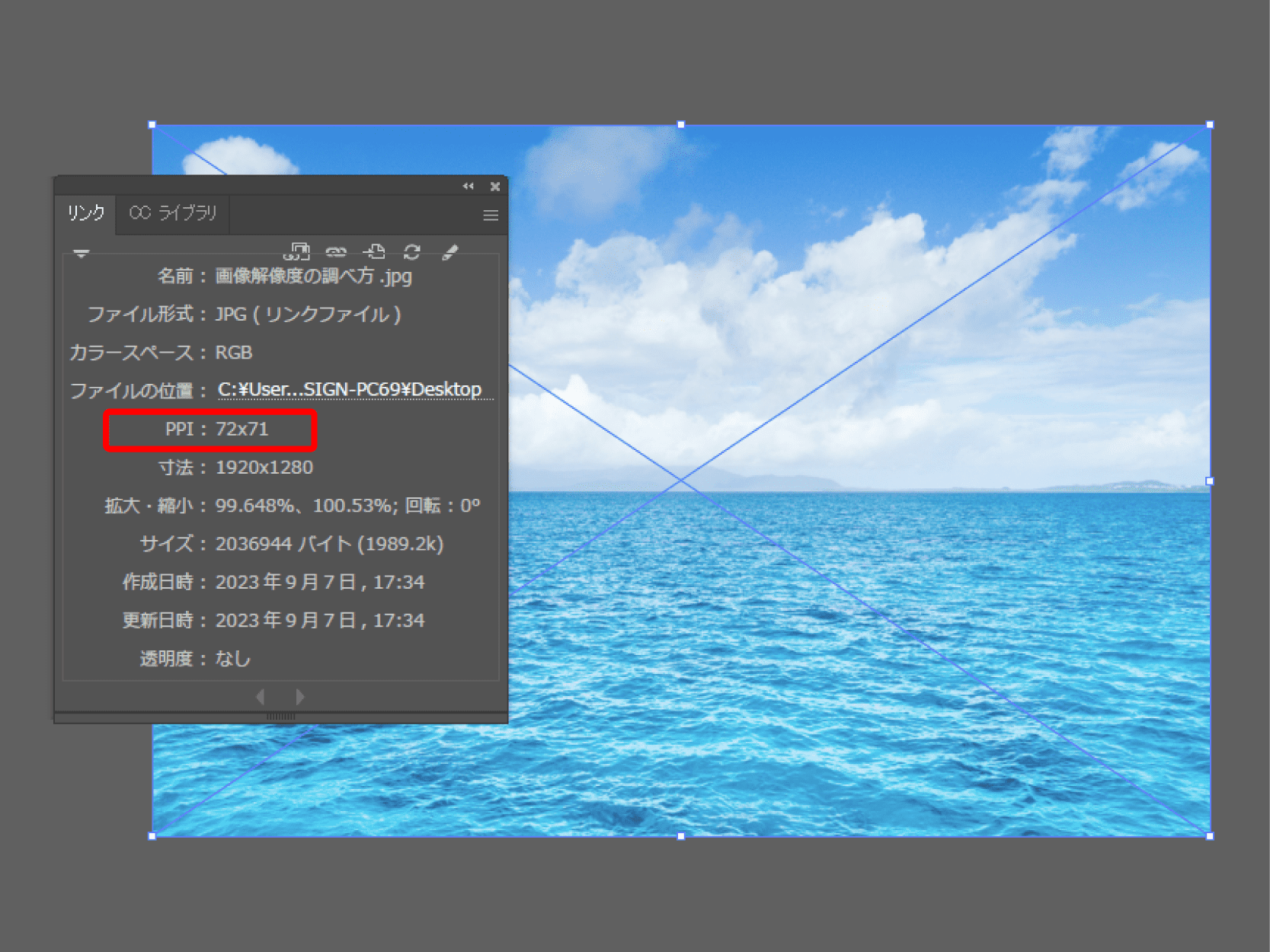
PC上で確認する方法
・Macの場合
解像度を調べたい画像を「プレビュー」で開き、メニューから「ツール」>「インスペクタを表示」を選択します。
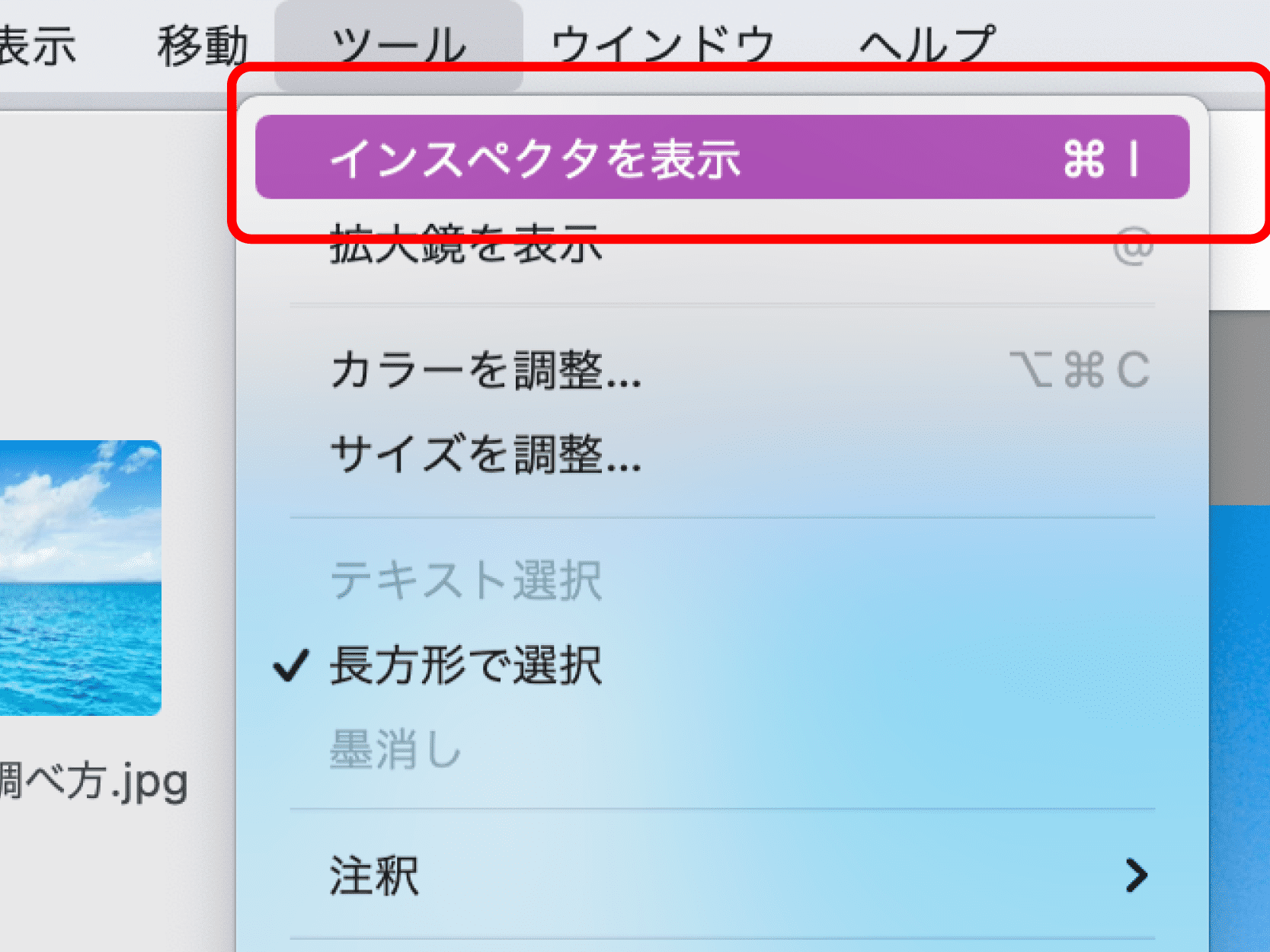
「一般情報」のパネルを表示すると解像度を確認することが可能です。
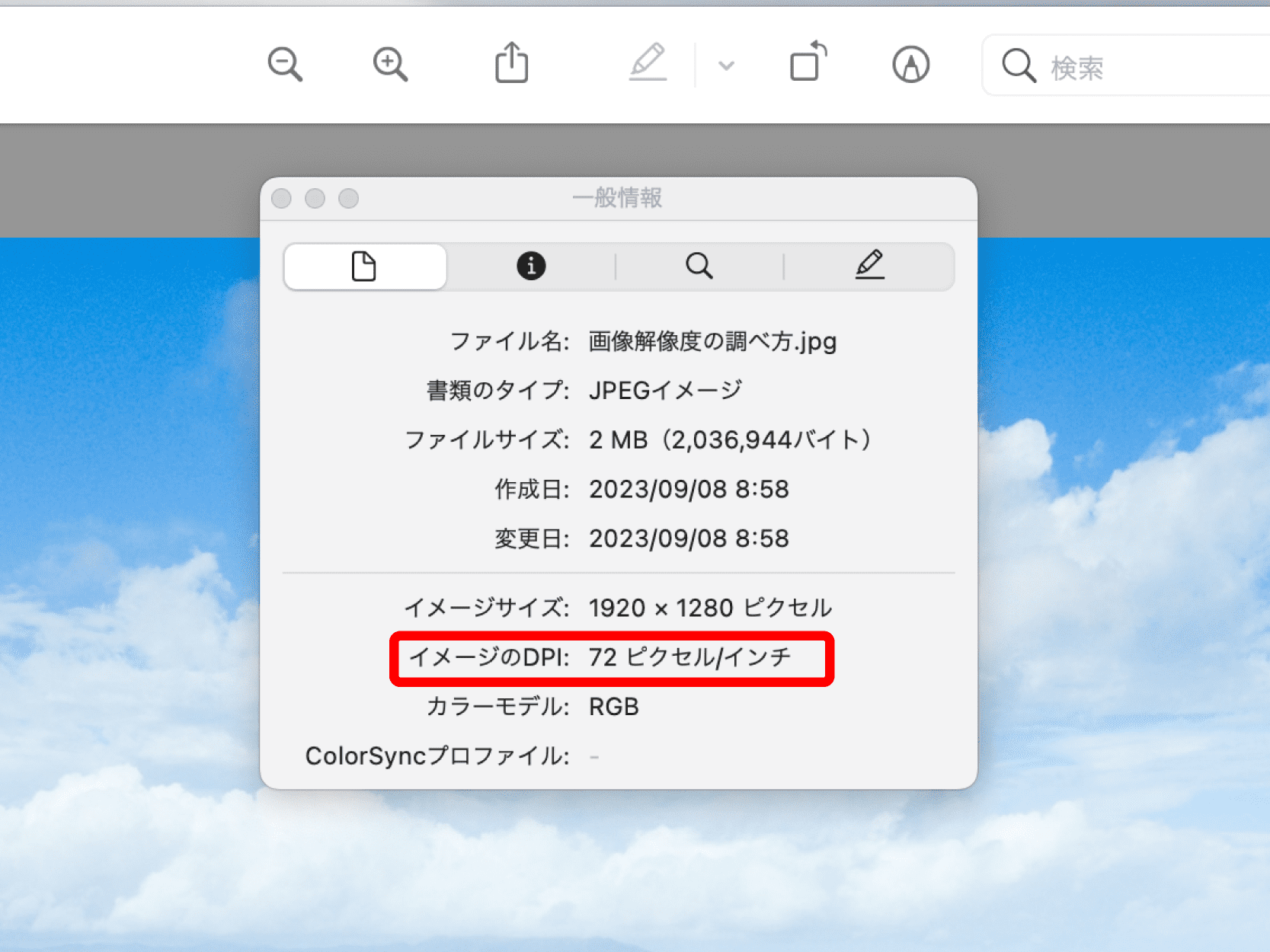
・Windowsの場合
解像度を調べたい画像ファイルを右クリックし、「プロパティ」をクリックします。
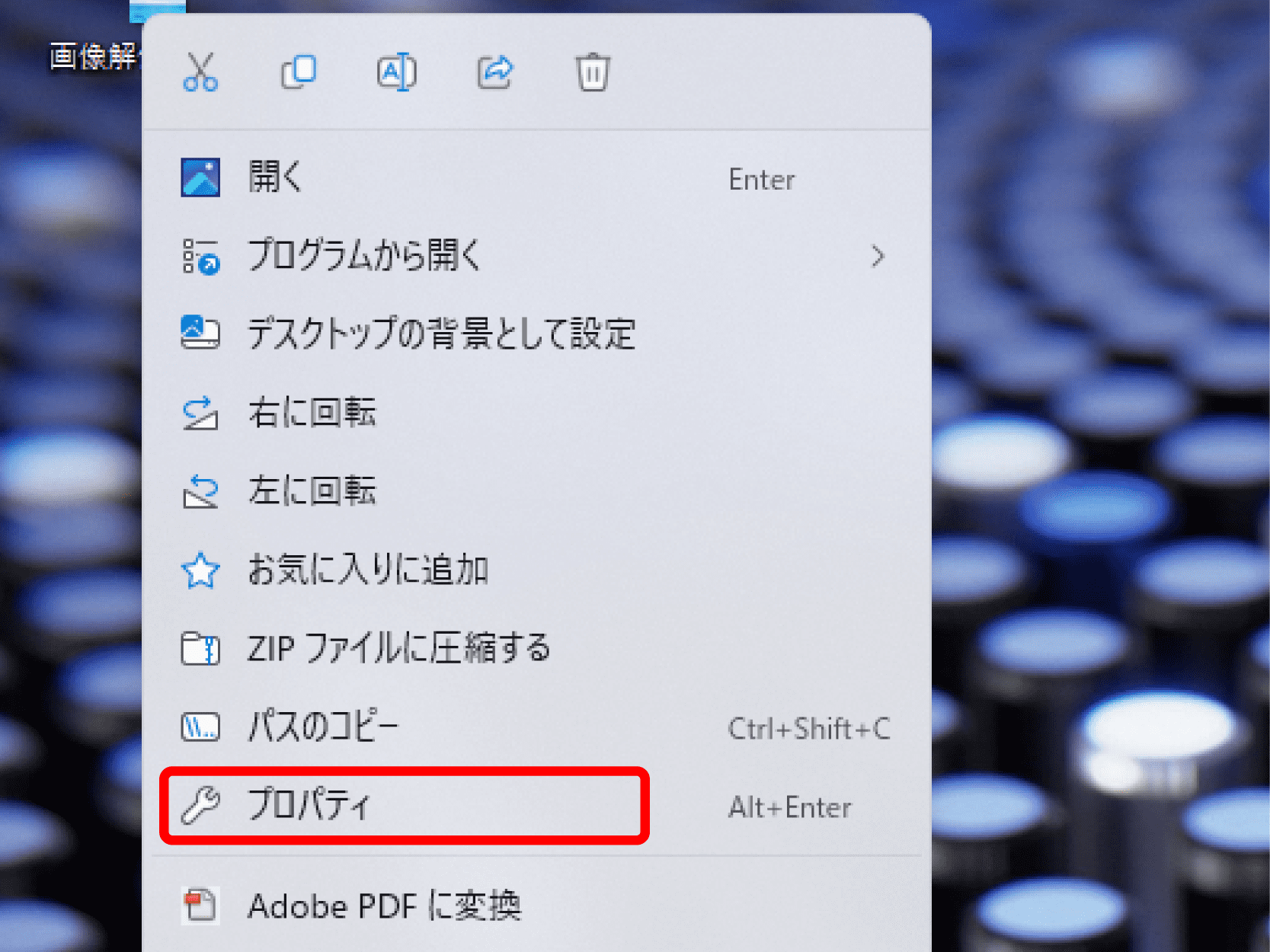
プロパティ画面の「詳細」タブをクリックすると選択した画像の解像度が表示されます。
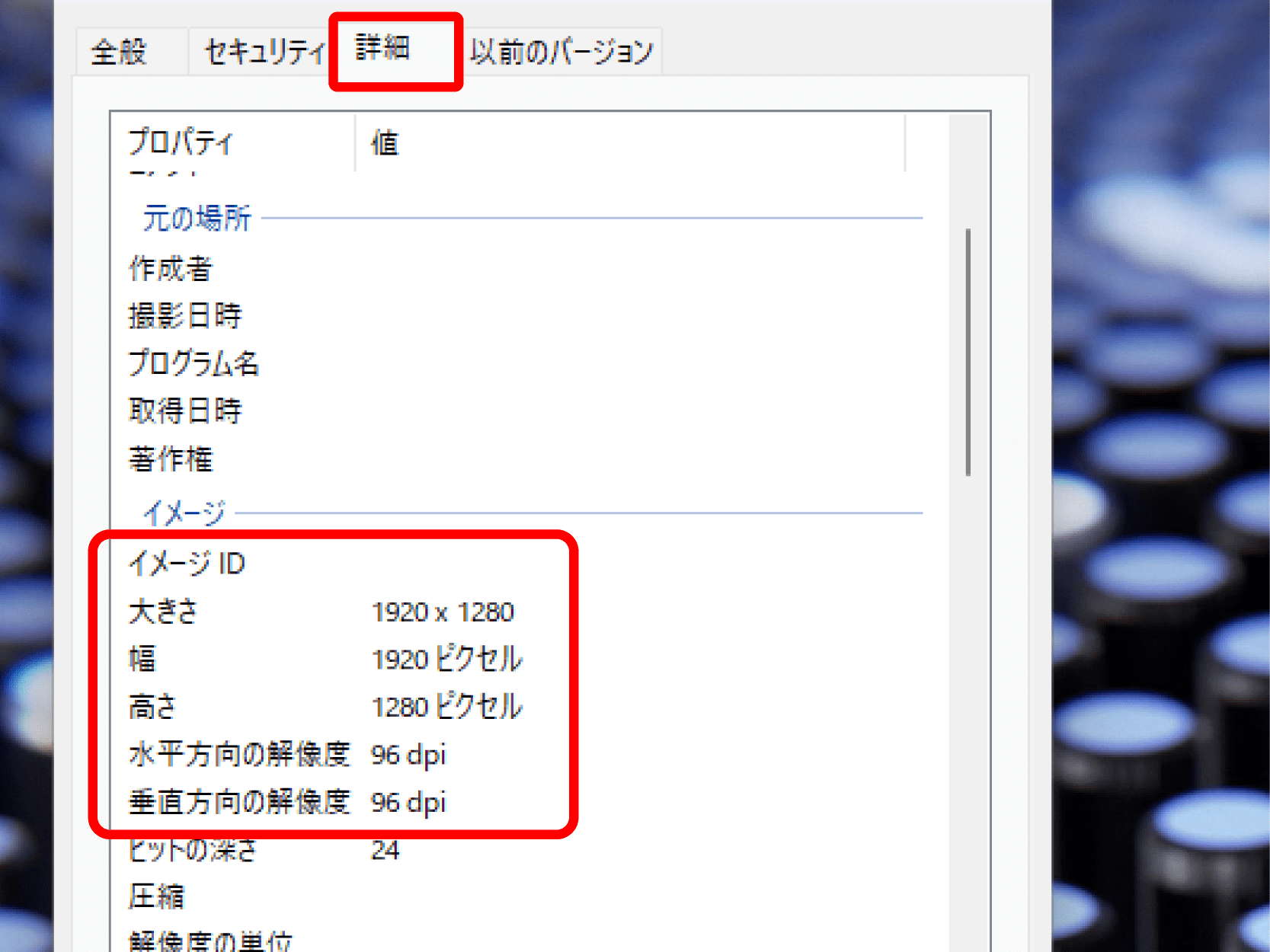
解像度が低い場合
画質が粗くぼやけて見える
解像度が低い場合、画像は不鮮明になったりギザギザが目立ったりするため品質が低下します。デジカメや携帯電話、PCの画像では解像度が低いことが多いため、印刷物として使用する際には注意が必要です。
たとえば、通常インターネット上で表示される写真は解像度72dpiですが、実際に印刷するとぼやけた印象が生じる場合があります。画面上では鮮明でも印刷データには向かないとされるため、印刷データ向けの解像度に合う画像を用意することが大切です。
また、もともと解像度の数値が低い画像を高い解像度数値に変更しても、画像の粗さは改善されません。高い解像度を低くするのは可能であるため、解像度の非可逆性を認識し、解像度の適切な設定を行うことが重要です。
低い解像度を高くすることは難しい
低い解像度を高くする方法については、基本的には限界があることを理解しておきましょう。Photoshopなどのツールを使用して解像度を上げたとしても、数値上では高くなっているかもしれませんが、実際には限界があります。
「解像度を高くする」=「画像が鮮明になる」といった関係ではないと捉え、もともとの画像データを適切な解像度で用意することが重要です。特にデザイン印刷に使用する際は、印刷向けの解像度である300dpi以上の画像が推奨されます。
また、解像度が高くなればファイルサイズも大きくなるため、データ処理やファイルの取り扱いが困難になる可能性があります。より大きな画像を取り扱う場合、データの重さによる作業の遅延につながるかもしれません。
画像自体のクオリティを上げるためにも、原稿の画像が出力のイメージに合う適切な解像度であることを重視しましょう。
まとめ
画像解像度は、デジタル画像の品質に直結する重要な要素です。印刷やデザイン制作において、適切な解像度の選択はクオリティの向上につながります。
カラー印刷やモノクロ印刷など、用途によって異なる解像度の値を見極め、適正な解像度の設定とファイルサイズのバランスを考えながら活用しましょう。
タペストリーキングでの推奨解像度は「100~200dpi」です。詳細はデータ作成ガイドにも記載していますので、タペストリーキングで注文する際はぜひチェックしてみてください。