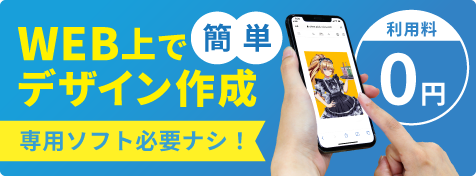illustrator(イラレ)でアウトライン化を行う方法と確認の仕方を解説

Adobe Illustrator(以下、イラレ)でロゴやデザインを作成する際に「別のパソコンで開いたらフォントが変わってしまった」といった経験は多くの人がもつことでしょう。これを防ぐためにはアウトライン化作業が必要です。
アウトライン化とはイラレで使用したフォントを文字情報から図形情報に変換する作業です。データを共有して作業を円滑に進めるためには欠かせない要素となります。
この記事ではIllustratorでのアウトライン化の方法や確認の仕方について詳しく紹介します。わかりやすく画像で示しながら解説しますので、ぜひ最後までご覧ください。
※今回は、Illustrator2020のバージョンで解説をいたします。
アウトライン化とは何か
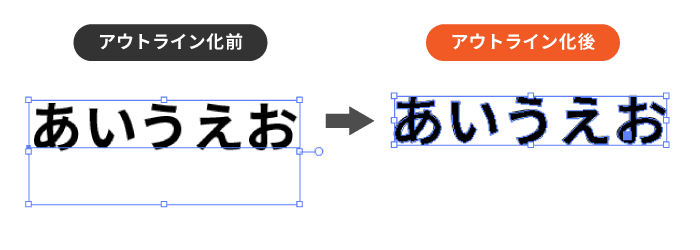
アウトライン化は、テキスト情報を文字の形状やスタイルを失わずに図形化する作業です。つまり、文字を文字としてではなく、図形として扱うことを指します。アウトライン化によって、フォントやスタイル情報を保持しつつ、異なる環境でも同じ表示が可能になります。
アウトライン化が行われる場面
通常、テキストデータにはフォントや行間、文字間、文字サイズなどの情報が含まれており、これらを変更することで編集が可能です。しかし、同じ情報が再現できない環境の場合、文字の形状が保持されません。
たとえば、アウトライン化が必要となるケースとして以下の場面が挙げられます。
- WindowsからMacへデータを送付する場合
- フォントがインストールされていない別のパソコンでファイルを開く場合
- イラレで作成したデータを入稿する場合
上記の状況では、テキストの形が変わってしまい、作業の進行を妨げる場合があります。それを避けるためにはアウトライン化が必要です。
アウトライン化が必要な理由
現在、各種デバイスによるデザインの作成やそのやり取りが頻繁におこなわれています。そのなかで、特に印刷業界ではアウトライン化が積極的に推奨されています。
アウトライン化が推奨される理由としては、アウトライン化によってフォントの情報が正しく処理され、印刷物の品質が維持されるためです。また、デザインを作成する側と印刷する側の間でフォントの統一が図られ、文字化けや異なるデザインで印刷されることを防ぎます。
また、アウトライン化を行わない場合、オリジナルのテキストデータは第三者に編集されてしまう可能性がありますが、アウトライン化を行うことで図形化されたテキストは図形情報としてのみ存在するため、元データやデザインの保持が可能です。
つまり、アウトライン化によって文字は図形に変換され、テキスト情報は削除されます。その証拠に、テキスト下部のラインがなくなり、テキストの周囲に青色の線が表示されます。図形化は、作業環境に関係なく同じデータを適正に共有するうえで効果的な方法です。
アウトライン化の手順について
ここでは、イラレのアウトライン化をおこなう際の手順について詳しく解説します。まずは入稿データを図式化する前に実施する元データの保存について紹介します。
①アウトライン化する前のデータを残しておく
アウトライン化をする前に文字データを残しておくことが重要です。その理由は、アウトライン化を一度おこなうと元の文字データに戻せなくなり、テキスト内容の修正が困難になるためです。アウトライン化する前のバージョンに戻すために、最初から作り直さなければならず、さらなる時間と労力が必要になります。
こうした状況を回避するためには、アウトライン化前のデータを保存し、万が一修正が必要になったときに備えておくことが肝要です。
一般的には、以下の手順でテキストデータを保存しておきます。
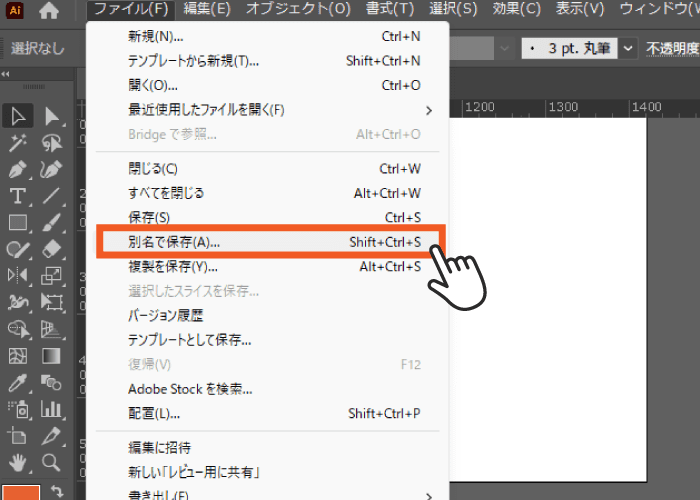
- メニューから「ファイル」→「別名で保存」を選択
- 保存する際は元のファイル名と明確に区別できるような名前を付ける
また、「別名で保存」を行う際は、以下に紹介するようにショートカットキーを使って実行することが可能です。
- MACの場合:Shift+Command+S
- Windowsの場合:Shift+Ctrl+S
上記の方法を用いることでアウトライン化をする前の状態を保持し、安全に作業を進めることが可能になります。
②ドキュメント上のオブジェクトをすべて選択できるようにする
イラレのアウトライン化をおこなうためには、ドキュメント上にあるすべてのオブジェクトを選択できるようにしておくことが不可欠です。
選択が拒否されている場合はオブジェクトが選択できず、アウトライン化ができません。そのため、ロックされたオブジェクトがある場合は解除することが求められます。
解除方法は以下のとおりです。
また、「すべてをロック解除」を行う際は、以下に紹介するようにショートカットキーを使って実行することが可能です。
- MACの場合:Command+option+2
- Windowsの場合:Alt+Ctrl+2
バージョンによってメニュー名が異なる場合がありますが、上記の操作によってドキュメント上のあらゆるオブジェクトの選択が可能になります。
③すべてのオブジェクトを選択しアウトライン化を行う
アウトライン化の作業は入稿や納品の前におこなわれることが一般的です。すべてのオブジェクトを選択してアウトライン化をおこなうために、以下の手順を実行します。
また、これらの作業は、以下に紹介するようにショートカットキーを使って実行することが可能です。
【すべてのオブジェクトを選択】
- Mac:Command+A
- Windows:Ctrl+A
【アウトライン化を作成】
- Mac:Shift+Command+O
- Windows:Shift+Ctrl+O
ショートカットを有効活用することで、効率的にアウトライン化を遂行できます。なお、バージョンによってメニューや操作が異なる場合がある点をご承知おきください。
アウトライン化されているか確認をする
最後にアウトライン化されているかを確認します。確認する場合はフォント検索機能を使用します。以下の手順にしたがってアウトライン化がされているかを確かめましょう。
フォント検索をおこなってフォントが見つかった場合は、アウトライン化が完了していない可能性があります。その場合、再びアウトライン化作業をおこなわなければなりません。一方、フォント情報が0になっている場合はアウトライン化が正しく実行されたことを示しています。
また、アウトライン表示を適用することで、視覚的にアウトライン化の有無を確認することも可能です。
アウトライン表示を適用する場合は、「レイヤー」を選択し、「Ctrl+目玉アイコン」をクリックすることで表示モードを切り替えましょう。画面上で視覚的にアウトライン化の有無を確認できます。
まとめ
イラレのアウトライン化は、テキスト情報を文字の形状やスタイルを保持したまま図形化する方法です。アウトライン化によって異なる環境やデバイス、インストールの有無などによらず、同じ表示が可能になります。
ただし、アウトライン化の前に元データの保存が重要であり、実際に図形化されたかどうか視覚的に確認することも求められます。
この記事で紹介した内容を参考にして、大切なデータの保存や共有を滞りなく実施し、作業の円滑な進行を目指していきましょう。